NorthPole.pl - domowy serwer WWW
Domowy serwer WWW, czyli jak zainstalować Apache i PHP
Opisana procedura dotyczy instalacji serwera Apache i PHP w systemie Windows. Wynikiem prac będzie działający domowy serwer umożliwiający swobodne testowanie naszych skryptów PHP. Do takiego celu wystarczy praktycznie bezobsługowa instalacja i drobne prace porządkowe.
Instalacja Apachea
Zaczynamy od pobrania najnowszego instalatora ze strony The Apache HTTP Server Project. Podczas pisania tego tutoriala jest to wersja 2.2.4. Wybieramy, więc Win32 Binary (MSI Installer): apache_2.2.4-win32-x86-no_ssl.msi I zapisujemy na dysku.
Po odpaleniu instalatora 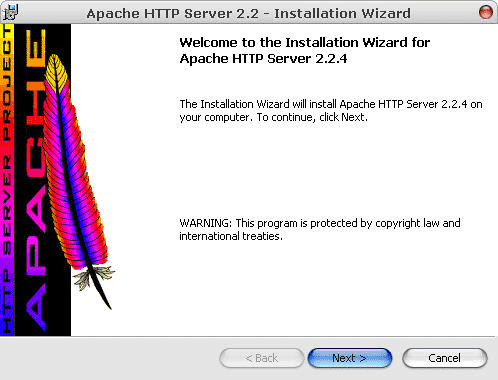 akceptujemy umowę licencyjną
akceptujemy umowę licencyjną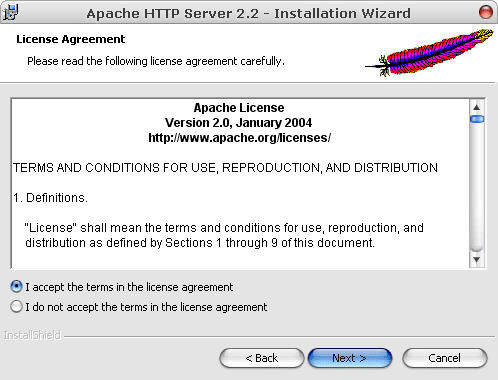
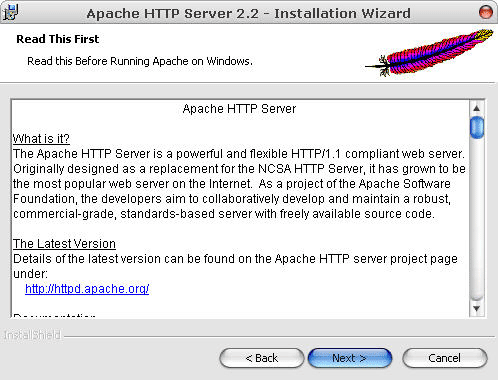
Kolejne okienko wypełniamy np. tak:
- Network Domain: localhost
- Server Name: localhost
- Administrator’s Email Adress: administrator@localhost
Dalej w sekcji Install Apache HTTP Server 2.2 programs and shortcuts for:
wybieramy for All Users on Port 80, as a Service. Spowoduje to uruchamianie serwera
automatycznie przy starcie Windowsów albo, jeśli wolimy ręczne uruchamianie usługi
wybieramy drugą opcję.
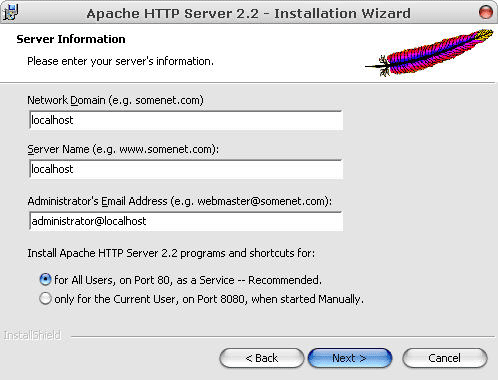
Następnie wybieramy typ instalacji: Typical
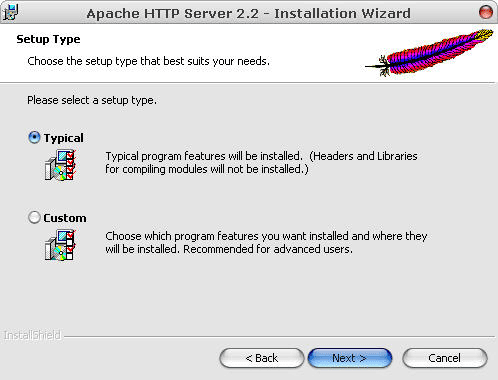 i folder, do którego będziemy instalować pliki serwera. Proponuję stworzyć na wybranej
partycji katalog serwer i tam zainstalować Apache'a np.
F:\serwer\Apache2.2\
i folder, do którego będziemy instalować pliki serwera. Proponuję stworzyć na wybranej
partycji katalog serwer i tam zainstalować Apache'a np.
F:\serwer\Apache2.2\
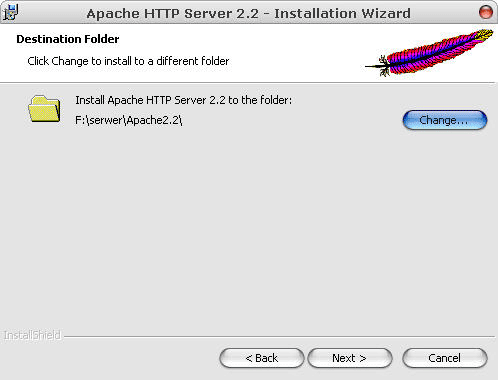
I to koniec. 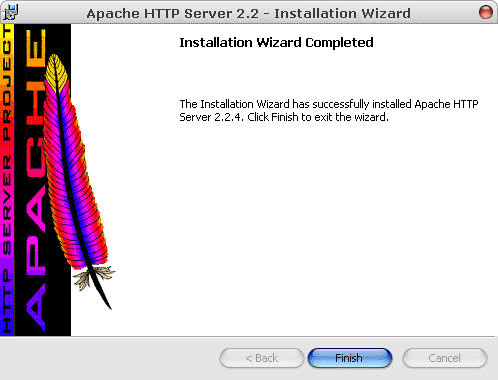
Teraz w zasobniku systemowym powinniśmy mieć ikonkę Apache Monitora,
który pozwala na uruchamianie i zatrzymywanie usługi Apache2.
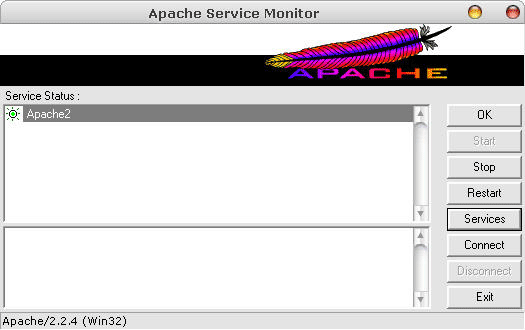
Możemy z tego miejsca zmienić również sposób uruchamiania serwera wybierając przycisk
Services z automatycznego na ręczny.
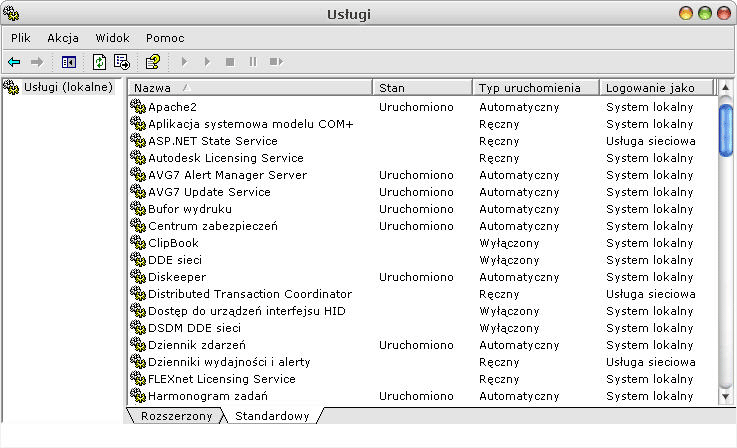
Po wpisaniu w pasku adresu naszej ulubionej przeglądarki http://localhost jeśli
wszystko poszło bezbłędnie powinniśmy zobaczyć informację:
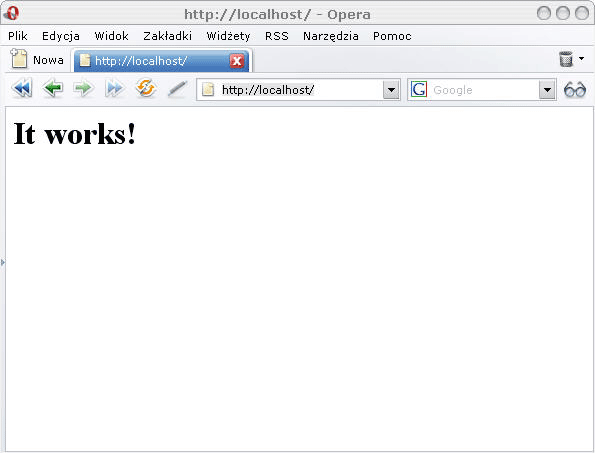
W razie problemów proszę przejść na koniec tutoriala
Konfiguracja Apachea
Od tej pory mamy działający serwer WWW. Powinniśmy jednak sprawdzić i ewentualnie skorygować parametry jego pracy Wszystko sprowadza się do edycji pliku httpd.conf który znajduje się w katalogu conf (F:\serwer\Apache2.2\conf\)
Proponuję zrobić tutaj kilka rzeczy. Po pierwsze zmienić adres katalogu domowego. Domyślnie Apache uruchamia pliki z katalogu htdocs/. Ale my stworzymy sobie ten katalog gdzie indziej. Proponuję wewnątrz uprzednio stworzonego katalogu serwer/. U mnie ścieżka wygląda tak F:\serwer\htdocs\. Musimy teraz poinformować Apache'a o tej decyzji. W pliku httpd.conf szukamy linii:
# DocumentRoot: The directory out of which you will serve your# documents. By default, all requests are taken from this directory, but# symbolic links and aliases may be used to point to other locations.DocumentRoot "F:/serwer/Apache2.2/htdocs"
i zmieniamy na:
# DocumentRoot "F:/serwer/Apache2.2/htdocs"DocumentRoot "F:/serwer/htdocs"
oraz w lini:
# This should be changed to whatever you set DocumentRoot to.#<Directory "F:/serwer/Apache2.2/htdocs">
zmieniamy na:
#<Directory "F:/serwer/Apache2.2/htdocs"><Directory "F:/serwer/htdocs">
Jak widać oryginalne wpisy zostały tylko zahaszowane tak, aby w każdej chwili można było cofnąć wprowadzone zmiany.
Kolejne modyfikacje pliku konfiguracyjnego httpd.conf będą miały na celu zablokowanie dostępu z zewnątrz. W tym celu zmieniamy wpis:
# Listen: Allows you to bind Apache to specific IP addresses and/or# ports, instead of the default. See also the #<VirtualHost># directive.# Change this to Listen on specific IP addresses as shown below to# prevent Apache from glomming onto all bound IP addresses (0.0.0.0)#Listen 12.34.56.78:80Listen 80
na:
#Listen 80Listen 127.0.0.1:80
Dalej umożliwimy nadpisywanie w plikach .htaccess zmiennych serwera. Wpis:
# AllowOverride controls what directives may be placed in .htaccess files.# It can be "All", "None", or any combination of the keywords:# Options FileInfo AuthConfig LimitAllowOverride None
zmieniamy na:
#AllowOverride NoneAllowOverride All
Dodamy również domyślnie wyświetlane pliki w przypadku gdy zostanie podana tylko ścieżka
do katalogu dopisując index.php do DirectoryIndex:
# DirectoryIndex: sets the file that Apache will serve if a directory# is requested.<IfModule dir_module>DirectoryIndex index.html index.htm index.php</IfModule>
Kolejna poprawka to uruchamianie modułu mod_rewrite odpowiedzialnego za przepisywanie adresów, pozwoli to w przyszłości cieszyć się przyjaznymi adresami URL
Wystarczy odszukać linii LoadModule rewrite_module modules/mod_rewrite.so
i odhaszować ją.
Po wszystkich modyfikacjach powinniśmy jeszcze zrestartować Apache'a przy pomocy Apache Monitor'a.
Instalacja PHP
Tutaj również pobieramy najświeższy instalator ze strony http://www.php.net/downloads.php, dla mnie jest to PHP 5.2.3 installer.
Po pobraniu instalera odpalamy go
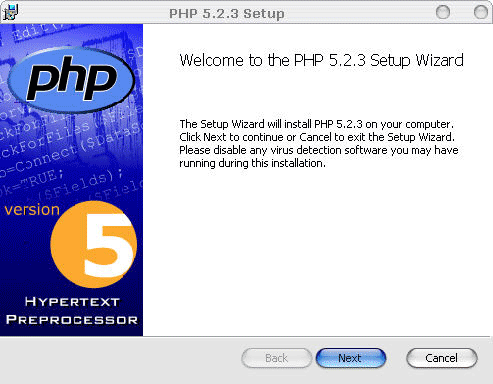 Akceptujemy umowę licencyjną
Akceptujemy umowę licencyjną
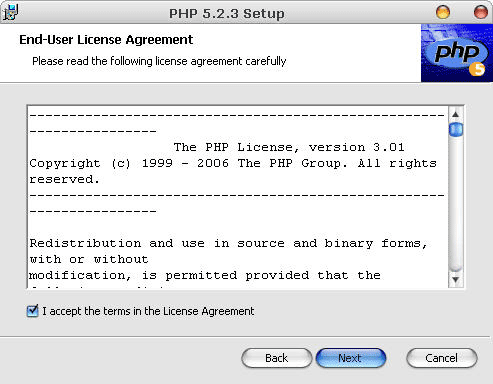 i wybieramy ścieżkę instalacji. Proponuję zainstalować PHP
również w katalogu serwer/ (u mnie F:\serwer\php\)
i wybieramy ścieżkę instalacji. Proponuję zainstalować PHP
również w katalogu serwer/ (u mnie F:\serwer\php\)
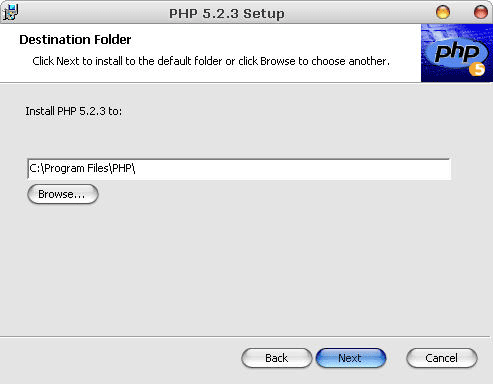
Dalej wybieramy serwer WWW
dla nas będzie to Apache 2.2.x Module
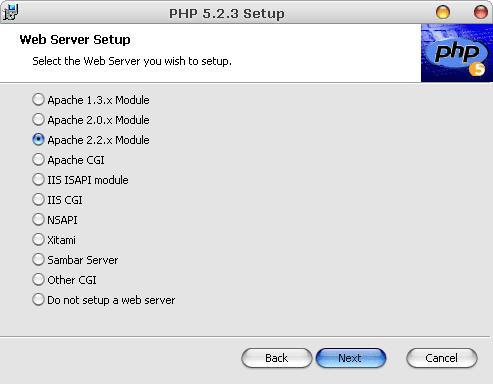 i miejsce naszego pliku konfiguracyjnego Apache'a
httpd.conf, będzie to: serwer\Apache2.2\conf\
i miejsce naszego pliku konfiguracyjnego Apache'a
httpd.conf, będzie to: serwer\Apache2.2\conf\
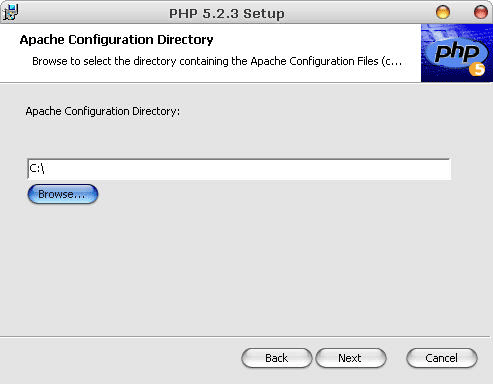
Następnie możemy wybrać składniki instalacji – proponuję dodać Extensions
oraz z Extras bibliotekę
PEAR
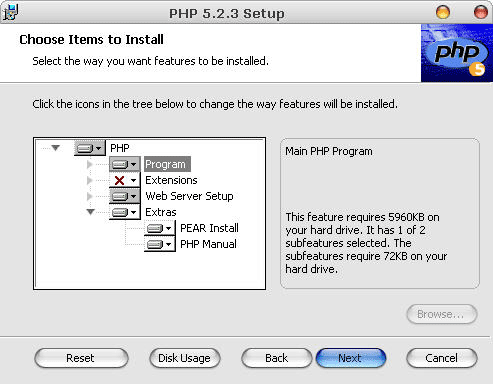
Dalej akceptujemy
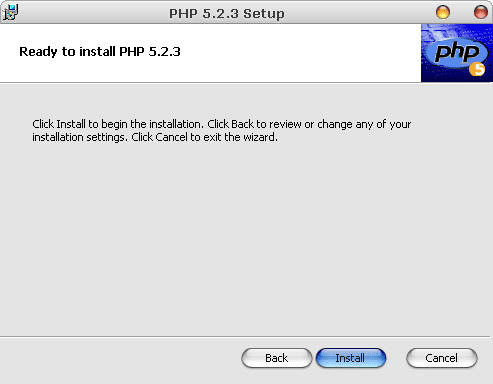
Teraz mamy już zainstalowane PHP.
Konfiguracja PHP
Rozpocznijmy od skontrolowania pliku konfiguracyjnego Apache'a (httpd.conf) w którym po instalacji PHP na końcu powinien znaleźć się wpis:
#PHP5AddType application/x-httpd-php .phpPHPIniDir "F:\\serwer\\php\\"LoadModule php5_module "F:\\serwer\\php\\php5apache2_2.dll"
Jeśli podobny wpis pojawił się w Waszym httpd.conf przechodzimy do modyfikacji pliku konfiguracyjnego PHP a jest nim php.ini. Znajdziemy go w katalogu instalacyjnym PHP (serwer/php/). Zmieńmy tutaj ścieżkę do naszych skryptów i stron tak jak to zrobiliśmy przy konfiguracji Apachea (serwer/ htdocs/) dopisując do:
doc_root =
nową ścieżkę
doc_root = F:/serwer/ htdocs
Powinniśmy jeszcze ustawić ścieżkę do rozszerzeń wpisując do linii
extension_dir = "./"
namiary na katalog ext/ który znajduje się w katalogu instalacyjnym PHP (serwer/php/ext/), u mnie po zmianie wygląda ona tak:
extension_dir = " F:/serwer/php/ext"
Teraz możemy już dodawać różne rozszerzenia z sekcji Dynamic Extensions
poprzez usunięcie średnika (;) poprzedzającego interesującą nas linię.
Proponuję, więc dodać obsługę bazy danych sqlite poprzez odblokowanie dwóch linijek:
extension=php_pdo.dllextension=php_sqlite.dll
Może przydać się biblioteka gd2.dll do manipulacji obrazkami poprzez PHP
extension=php_gd2.dll
Ponieważ nasz serwer ma służyć do testowania skryptów powinniśmy włączyć raportowanie błędów zmieniając:
display_errors = Off
na
display_errors = On
oraz ustawić restrykcyjny poziom raportowania poprzez wpisanie wartości 4095 do linii
error_reporting :, co powinno wyglądać tak:
error_reporting = 4095
Na koniec warto sprawdzić ustawienia safe mod i register globals:
safe_mode = Offregister_globals = Off
W PHP 5 są one domyślnie wyłączone i tak powinny pozostać.
Możemy jeszcze ustawić domyślne kodowanie znaków zmieniając i odhaszowując
;default_charset = "iso-8859-1"
na takie, w którym zazwyczaj zapisujemy pliki ze skryptami (iso-8859-2 lub utf-8).
Pozostaje nam teraz ponowne uruchomienie Apache'a i przetestowanie PHP. W tym celu do katalogu serwer/htdocs/ wrzucamy plik np. test.php który zawiera taki wpis:
<?PHPphpinfo();?>
i odpalenie go w przeglądarce wpisując http://localhost/test.php
Jeśli wszystko działa to wyświetli nam się strona informacyjna
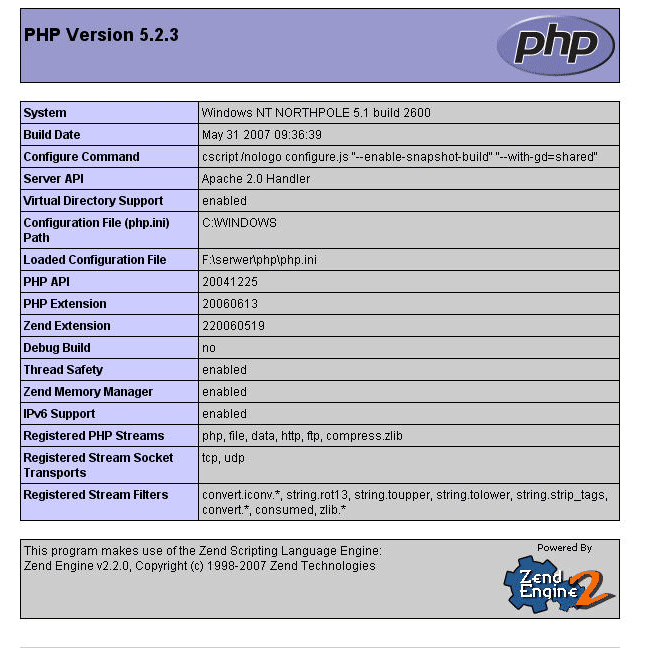
Problemy
Jeśli edytowaliśmy pliki konfiguracyjne to najlepiej przywrócić oryginalne edytować je stopniowo – po każdej modyfikacji restartować Apache'a i kontrolować zachowanie serwera.
Częsty problem wywołują również aplikacje wykorzystujące port 80, powodujące wyświetlenie takiego komunikatu podczas instalacji:
(OS 10048)Tylko jedno użycie każdego adresu gniazda (protokół│/adres sieciowy/port) jest normalnie dozwolone. : make_sock: could not bind to address 0.0.0.0:80 no listening sockets available, shutting down
Unable to open logs
Do takich programów należy Skype. Aby pozbyć się tego problemu w menu Skype Narzędzia → Opcje w zakładce Zaawansowane → Połączenie - odznaczamy opcjię: Użyj portów 80 oraz 443 jako alternatywnych dla przychodzących połączeń.
Jeśli problem nadal występuje szukamy innych programów siedzących na porcie 80. Z wiersza polecenia wywołujemy: netstat -p tcp -ano szukamy linii z portem 80 (127.0.0.1:80) i stanem NASŁUCHIWANIE i sprawdzamy PID procesu.
Aby go namierzyć otwieramy menadżera zadań i sprawdzamy, co jest sprawcą zamieszania (jeśli nie ma w nim kolumny PID to trzeba to ustawić w widok → Wybierz kolumny). Dalej to już kwestia zmiany konfiguracji takiego programu bądź wyłączenie go.
Koniec
Życzę miłej zabawy z PHP!!!
przejdź do góry